- 보안 정보
- 터보백신에서 알려드리는 최신 보안 이슈 , 보안 관련 정보를 확인할 수 있습니다.
- 제목
- 유용한 윈도우 명령어
- 등록일
- 2012-04-27
- 조회
- 72031
윈도우를 사용하면서 클릭 클릭 하면서 메뉴를 찾아 들어가는데 상당히 번거롭고 효율적이지 않은 경우가 많습니다.
또한 메뉴에 없는 유용한 유틸 프로그램도 윈도우 7 에는 있습니다.
이럴 경우 간단한 명령어를 입력하는 것만으로도 빠르고 간편하게 윈도우 프로그램을 실행하실 수 있습니다.
다음에 소개해 드리는 명령어들은 윈도우 7 에서 정상적으로 부팅하신 후
시작 버튼 (왼쪽 하단에 위치한 윈도우 아이콘 모양) ▶ 실행 에서 해당 명령어를 입력하면 확인하실 수 있습니다.
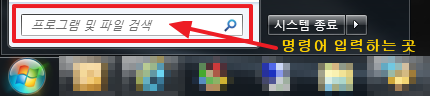
< 명령어 소개 1번>
useraccountcontrolsettings
▶ 사용자 계정 컨트롤 설정으로 바로 안내합니다. 컴퓨터 변경 내용에 대한 알림 설정을 수정할 수 있습니다.
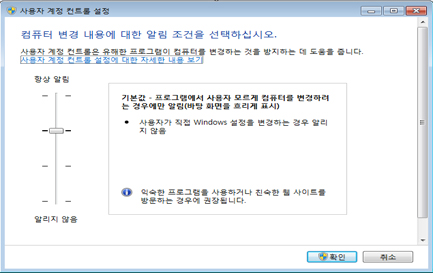
< 명령어 소개 2번>
stikynot
▶ 바탕화면에 포스트잇 기능의 노트를 표시합니다. (윈도우 제공 기본 프로그램으로 간단한 메모 가능)
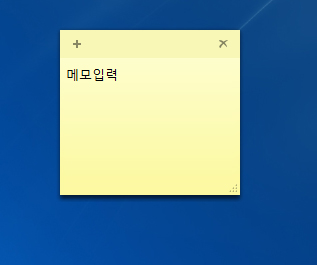
< 명령어 소개 3번>
mspaint 또는 pbrush
▶ 윈도우에서 제공하는 기본 이미지 툴인 그림판 프로그램을 실행합니다.
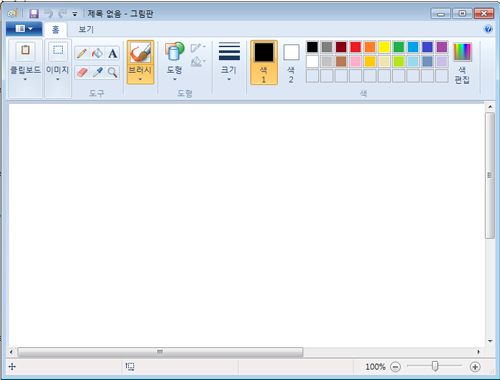
< 명령어 소개 4번>
snippingtool
▶ 윈도우에서 제공하는 기본 화면 캡처 도구를 실행합니다.
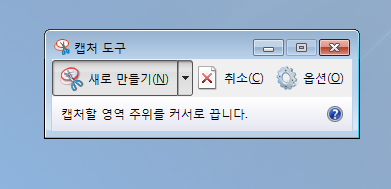
< 명령어 소개 5번>
taskmgr
▶ Windows 작업 관리자 프로그램을 실행합니다. 현재 실행 중인 프로그램들을 확인할 수 있습니다.
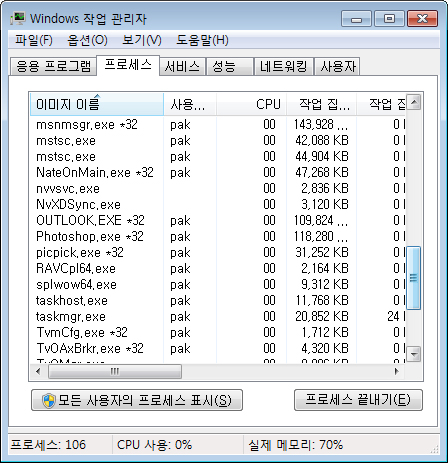
< 명령어 소개 6번>
appwiz.cpl
▶ 프로그램 제거 또는 변경 기능으로 바로 갈 수 있습니다.
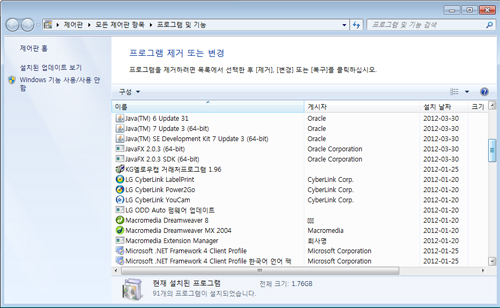
앞서 소개드린 6개의 명령어 외에도 많은 명령어 들이 존재합니다.
간략하게 해당 명령어와 기능을 추가로 알려드립니다.
< 기타 명령어 소개 >
gettingstarted ▶ 윈도우 7의 새로운 기능을 살펴보는 시작 기능을 수행합니다.
cmd ▶ 명령 프롬프트 창이 실행됩니다. (과거 DOS 화면)
msinfo32 ▶ 윈도우 정보를 확인하실 수 있습니다.
wordpad ▶ 워드패드 실행됩니다.
write ▶ 워드패드 또는 윈도우 Live Writer 프로그램 실행됩니다.
calc ▶ 계산기 실행됩니다.
notepad ▶ 메모장 실행됩니다.
regedit ▶ 레지스트리 편집기가 실행됩니다.
iexplore ▶ 인터넷 익스플로러가 실행됩니다.
wmplayer ▶ 윈도 미디어 플레이어가 실행됩니다.
msmsgs ▶ 윈도 메신저가 실행됩니다.
msconfig ▶ 시스템 구성 (시작 프로그램 관리자) 가 시작됩니다.
explorer ▶ 윈도우 탐색기가 실행됩니다.
chkdsk ▶ 디스크 검사 도구가 실행됩니다.
cleanmgr ▶ 디스크 정리가 실행됩니다.
mip ▶ 수학 식 입력판이 실행됩니다. 중,고등학교 시절에 봤던 복잡한 수식들을 써볼 수 있습니다.
devicepairingwizard ▶ 장치 추가 기능을 바로 실행합니다.
displayswitch ▶ 빔프로젝터 및 외부 모니터에 연결되는 기능을 보여줍니다.
desk.cpl 또는 control desktop ▶ 디스플레이 속성을 확인합니다.
mmsys.cpl ▶ 소리 구성창을 실행합니다.
sysdm.cpl ▶ 시스템 속성을 확인할 수 있습니다.
compmgmt.msc ▶ 컴퓨터 관리 기능을 실행합니다.
control admintools ▶ 시스템 및 보안 메뉴의 관리 도구 메뉴를 열어줍니다.
services.msc ▶ 서비스 관련 기능으로 바로 갑니다.
perfmon ▶ 성능 모니터 화면을 열어줍니다.
mrt ▶ 악성소프트웨어 제거도구를 실행합니다. (윈도우에서 제공하는 악성코드 제거 유틸)
osk ▶ 화상 키보드를 실행합니다.
logoff ▶ 로그오프 기능을 실행합니다.
shutdown ▶ 시스템 종료를 수행합니다.
shutdown -r ▶ 시스템 다시 시작을 수행합니다.
charmap ▶ 문자표를 실행시킵니다.
control ▶ 제어판 화면을 실행합니다.


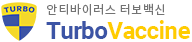
 공식블로그
공식블로그

