- 보안 정보
- 터보백신에서 알려드리는 최신 보안 이슈 , 보안 관련 정보를 확인할 수 있습니다.
- 제목
- 윈도우 8 사용법 - 복구 드라이브 만들기
- 등록일
- 2013-08-26
- 조회
- 76537
오늘은 윈도우 8 사용법 중 긴급한 상황이 발생했을 때 컴퓨터 부팅 시 연결하여 사용하는 복구 미디어를 USB 드라이브로 만드는 방법을 소개합니다.
우선 소개해드리는 방법은 부팅이 정상적으로 되지 않는 비상 시에 사용될 수 있는 방법이므로 평상 시의 PC 복구 방법과는 조금 다른 형태입니다.
※ 평상 시 PC 복구 메뉴 들어가는 법
윈도우키 + I 를 누르고 ' PC 설정 변경 ' 항목을 선택 > '일반' 항목 선택 > 'PC 복구' 항목에서 시작
자, 그럼 긴급 상황에서 유용하게 사용되는 윈도우 8 복구 드라이브를 지금부터 만들어 보겠습니다.
윈도우 8 바탕화면에서 시작을 하겠습니다.
> 윈도우 8 단축키 중 하나인 " 윈도우 키 + X " 를 누르면 왼쪽과 같은 화면을 볼 수 있답니다. ^^
> 그럼 오늘 알아보려고 하는 '윈도우 복구 드라이브' 만들기를 위해 제어판 항목을 선택합니다.
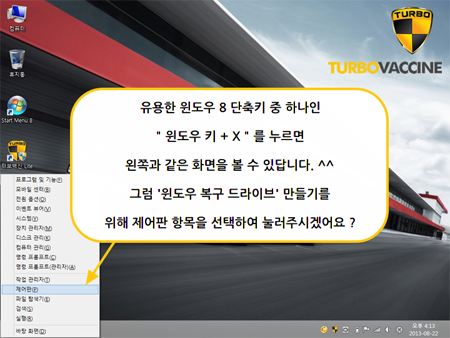
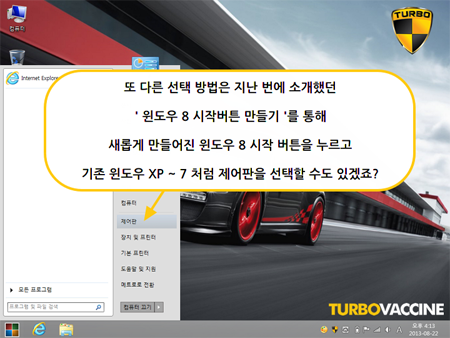
> 제어판 화면이 열리면 오른쪽 상단에 '복구' 라고 글자를 넣으시면 아래쪽 화면에 내용이 나옵니다.
> '시스템' 항목에 '복구 드라이브 만들기' 를 클릭해 주세요~
자~ 이제 아래 화면과 같이 복구 드라이브 만들기 메뉴가 보이실 겁니다.
안내에 따라 진행을 해주시면 되겠습니다. 아참~ 여기서 준비물이 있는데요...
포맷을 해도 상관이 없는 비상 복구용 USB 드라이브를 하나 준비해 주세요~
혹시 없으시면 이 참에 터보백신 쇼핑몰에 오셔서 자료 보관을 보다 안전하게 도와주는 포터블 백신 기능으로 너무너무 유용한 '터보백신 USB' 를 장만하시는 편은 어떨까요? ^^
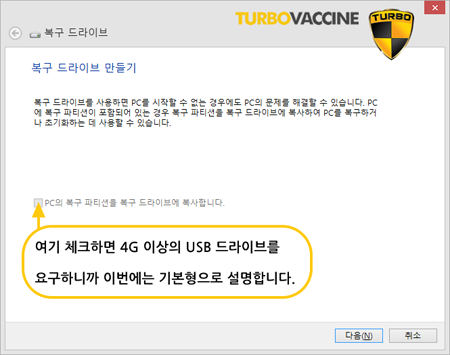
>> 여기 체크하면 4G 이상의 이동식 디스크를 요구하니까 이번에는 기본형으로 설명합니다.
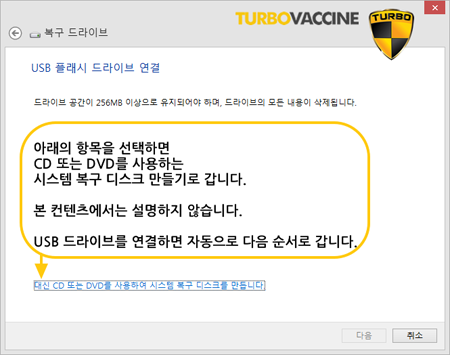
>> 아래의 항목을 선택하면 CD 또는 DVD를 사용하는 시스템 복구 디스크 만들기로 갑니다.
>> 해당 내용은 또 다른 컨텐츠가 되므로 본 포스팅에서는 설명하지 않습니다.
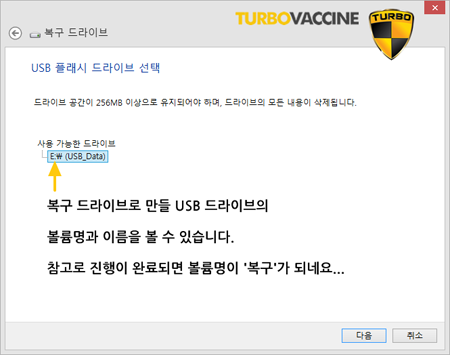
>> USB 드라이브를 연결하면 자동으로 다음 순서로 갑니다.
>> 복구 드라이브로 만들 USB 드라이브의 볼륨명과 이름을 확인할 수 있습니다.
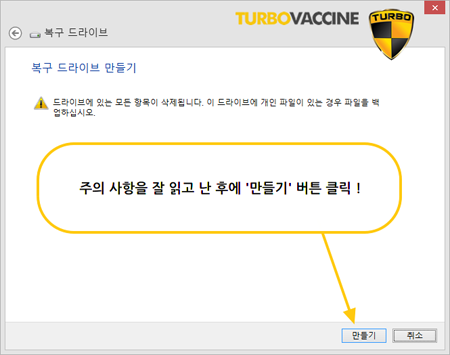
>> 드라이브 안의 모든 내용이 삭제되니까 해당 USB에 보관 내용이 중요하면 백업은 필수!
>> 그럼, 만들기 버튼을 클릭합니다.
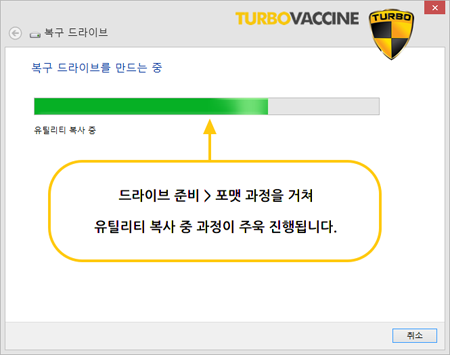
>> 주의 사항을 잘 읽고 난 후에 '만들기' 버튼 클릭 !
>> '드라이브 준비 중' > '드라이브 포맷 중' 과정을 거쳐 '유틸리티 복사 중' 과정이 진행됩니다.
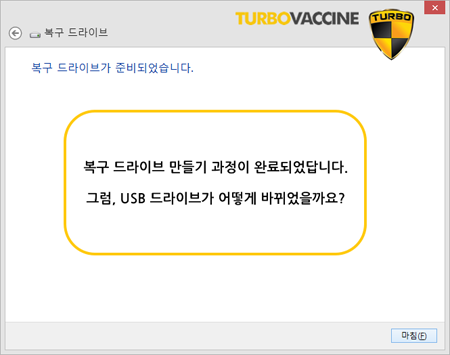
>> 복구 드라이브 만들기 과정이 완료되었답니다.
>> 참고로 진행이 완료되면 볼륨명이 '복구'가 되네요. (아래 그림 참고)
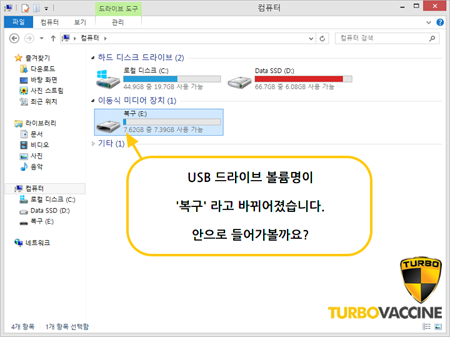
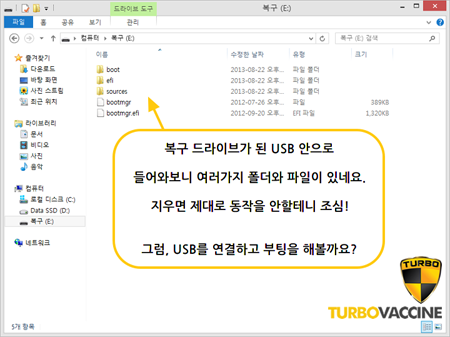
>> 복구 드라이브가 된 USB 안으로 들어와보니 여러가지 폴더와 파일이 있네요.
>> 지우면 제대로 동작을 안할테니 조심하셔야 합니다 !
그럼, 컴퓨터를 재부팅하면서 USB 드라이브를 부팅 시 인식하는 모드로 동작을 시켜보겠습니다.
USB 부팅 모드에 대해서는 따로 설명을 드리지 않습니다. 인터넷 검색의 생활화 ^^
복구 드라이브 USB를 연결한 상태에서 윈도우 8 설치된 컴퓨터가 부팅 중입니다. 부우웅~~
윈도우 8 복구 드라이브를 만들어 놓으시면 유사 시에 매우 유용하게 사용하실 수 있으실 겁니다.
하지만, 부팅이 되지 않는 상황까지 컴퓨터가 고장난다면 컴퓨터 사용 습관을 살펴보십시오.
최근 이슈가 되고 있는 좀비 PC, 개인정보 유출 등에서 보다 안전하게 컴퓨터를 보호하기 위해 5대 실천 수칙은 꼭 명심하시고 안전한 컴퓨터 사용과 인터넷 생활을 이루어나가시기 바랍니다.
- 자동 보안패치 설정하기
- 백신프로그램 또는 개인 방화벽 등 보안 프로그램 설치하기
- 컴퓨터 로그인 패스워드는 최소 8자리 이상의 영문과 숫자로 만들고, 3개월마다 변경하기
- 신뢰할 수 있는 웹사이트에서 제공하는 엑티브 X 설치하기
- 공인인증서는 USB에 저장하고 금융정보 안전하게 관리하기!


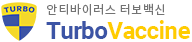
 공식블로그
공식블로그

